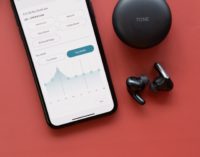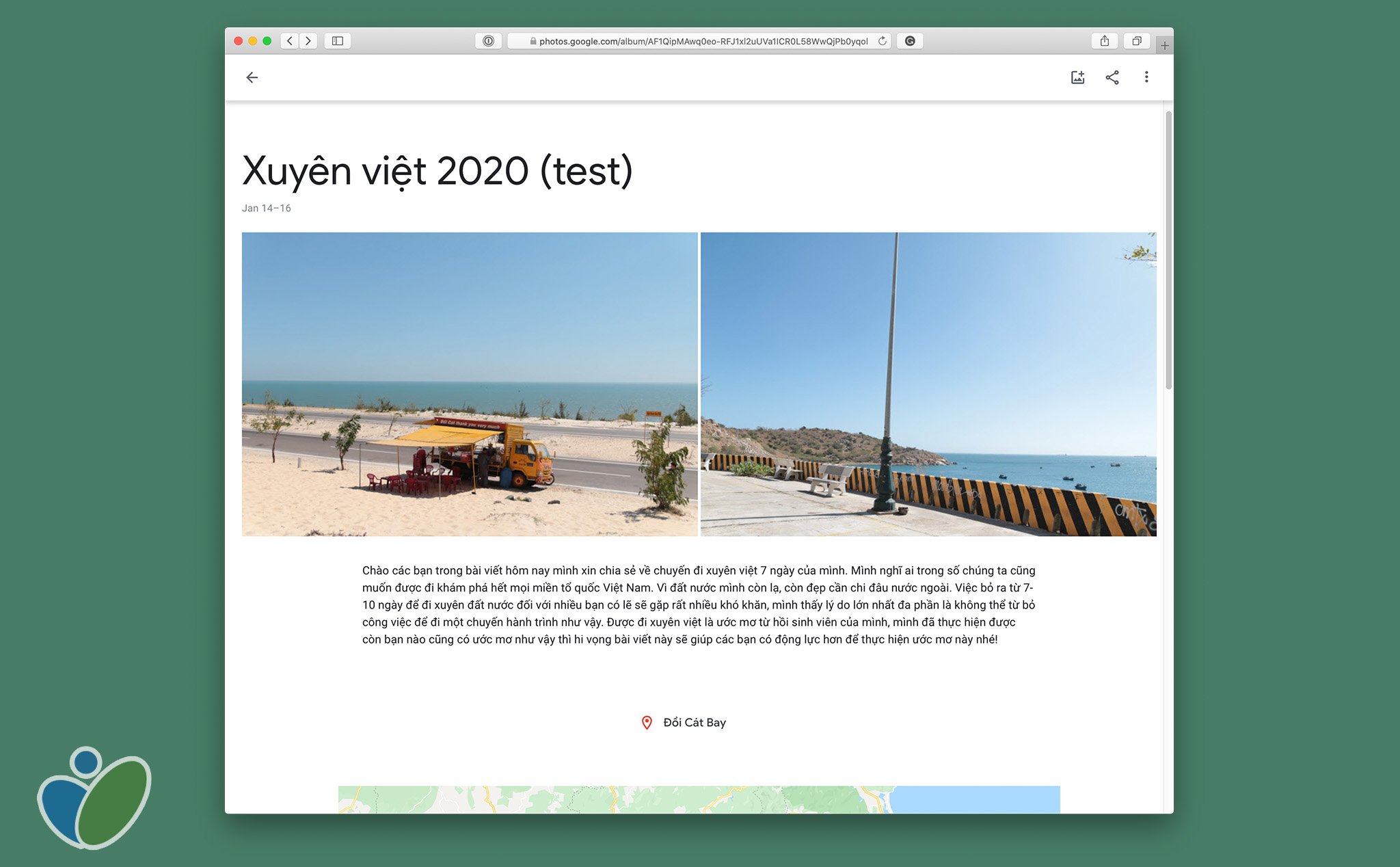
Các bạn có đang sử dụng Google Photos để lưu trữ những hình ảnh, những kỷ niệm của các bạn. Nếu có thì chúc mừng bạn đã có được một kho chứa ảnh và video đổng lồ. Nhưng nếu chỉ tận dụng nó như một cái kho thì thật là đáng tiếc. Trong Google Photos có một số thiết lập nhỏ nhưng khá hữu ích giúp chúng ta có được những Album ảnh rất thú vị. Từ đó khi mỗi lần chúng ta xem lại những Album đó chúng ta lại cảm thấy hứng thú hơn khi được ôn lại những kỷ niệm xưa cũ.
Hôm nay mình xin chia sẻ với các bạn một số tính năng thú vị đó để chúng ta có thể xây dựng một bộ sưu tập ảnh thật thú vị cho bản thân và gia đình nhé!
Các tính năng trong bài:
- Chọn ảnh Cover cho Album
- Thêm bản đồ vào Album
- Thêm địa chỉ vào Album
- Thêm nhật ký vào Album
- Xoá ScreenShots
- Tải về toàn bộ ảnh trên Google Photos
- Chuyển ảnh từ Facebook về Google Photos
Chọn ảnh Cover cho Album
Việc chọn một ảnh làm ảnh đại diện cho Album thì khá dễ dàng nhưng do nhiều khi quên hoặc lười nên ít khi chúng ta làm thao tác này. Chọn ra một bức ảnh các bạn yêu thích nhất và làm ảnh đại diện cho Album vừa giúp chúng ta có thể tìm kiếm được Album một cách nhanh hơn mà vừa giúp Tab Albums trong Google Photos trông gọn gàng hơn.
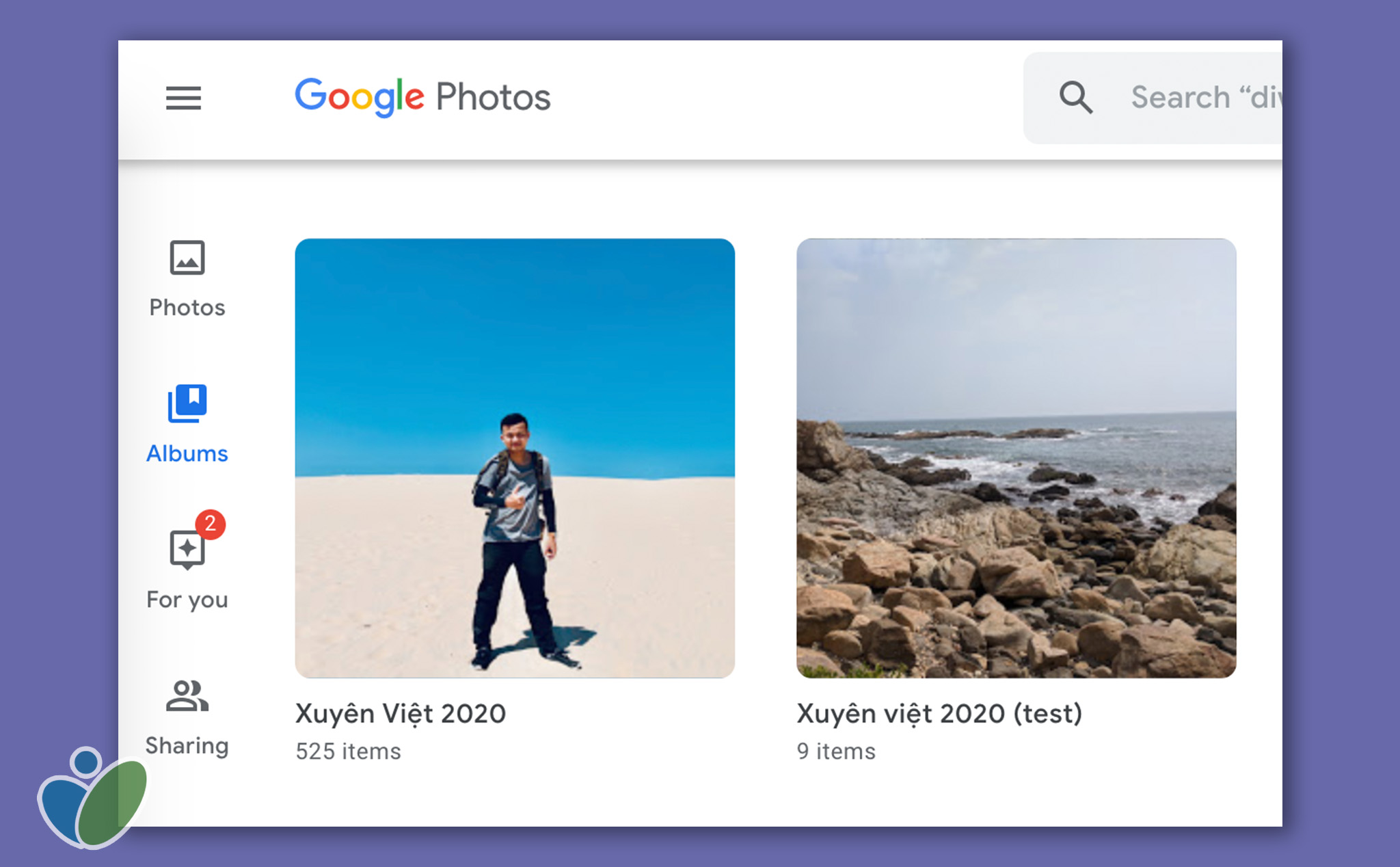
Cách thực hiện cũng rất đơn giản, các bạn vào Album chọn một bức ảnh các bạn yêu thích nhất sau đó vào phần More Options (dấu 3 chấm ở góc phải) và chọn Use as Album cover. Như vậy là chúng ta đã có một bức ảnh cover đẹp cho Album rồi!
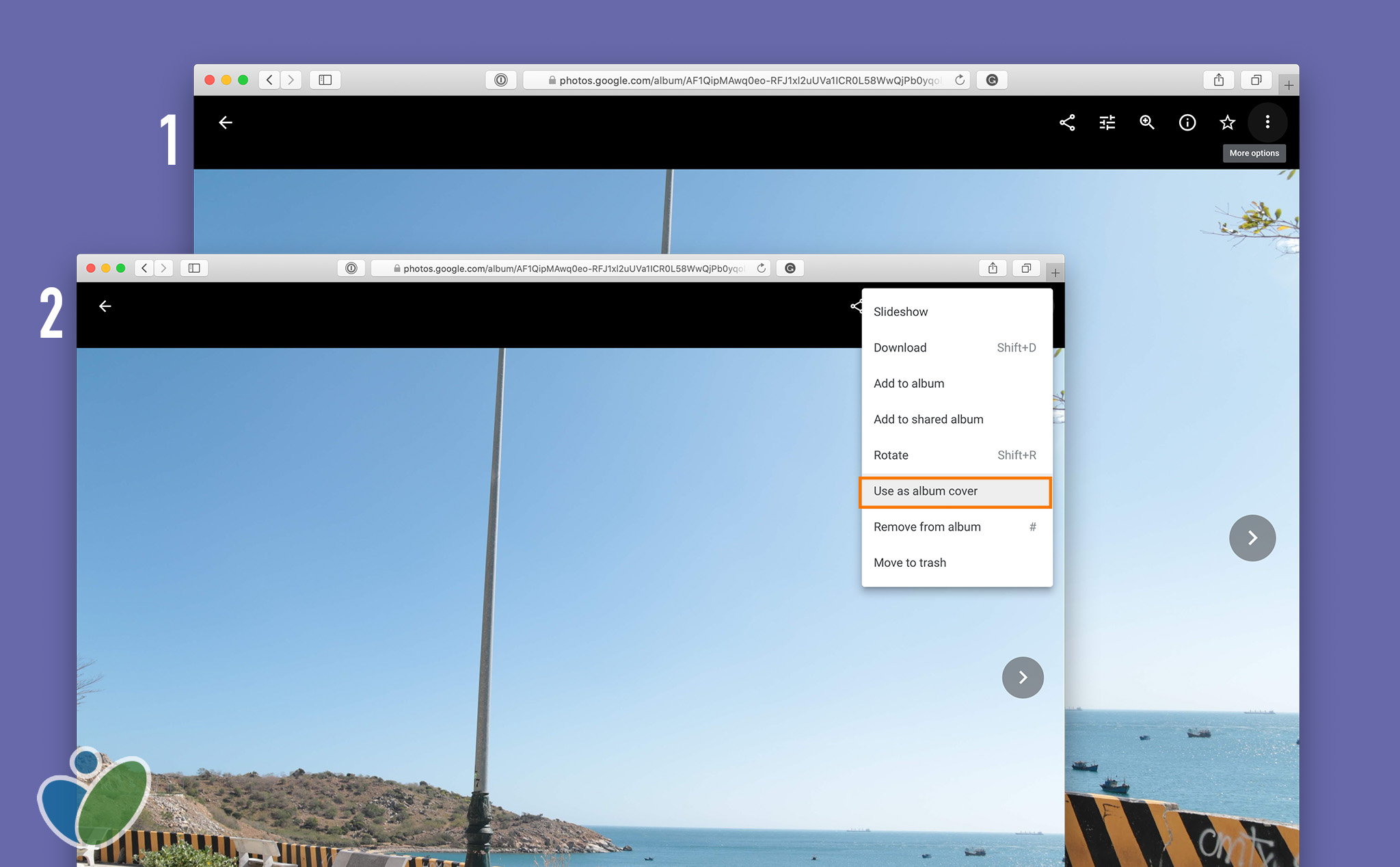
Thêm bản đồ vào Album
Có rất nhiều thứ các bạn có thể chèn vào Album của chúng ta, đầu tiên đó là một bản đồ. Việc thêm 1 bản đồ vào sẽ phù hợp với những Album có nhiều quãng hành trình khác nhau. ví dụ Album xuyên việt của mình thì mình có thể thêm vào phần bản đồ để để khi mình xem lại có thể biết được những bức ảnh đó mình chụp trong cung đường nào, nơi nào:
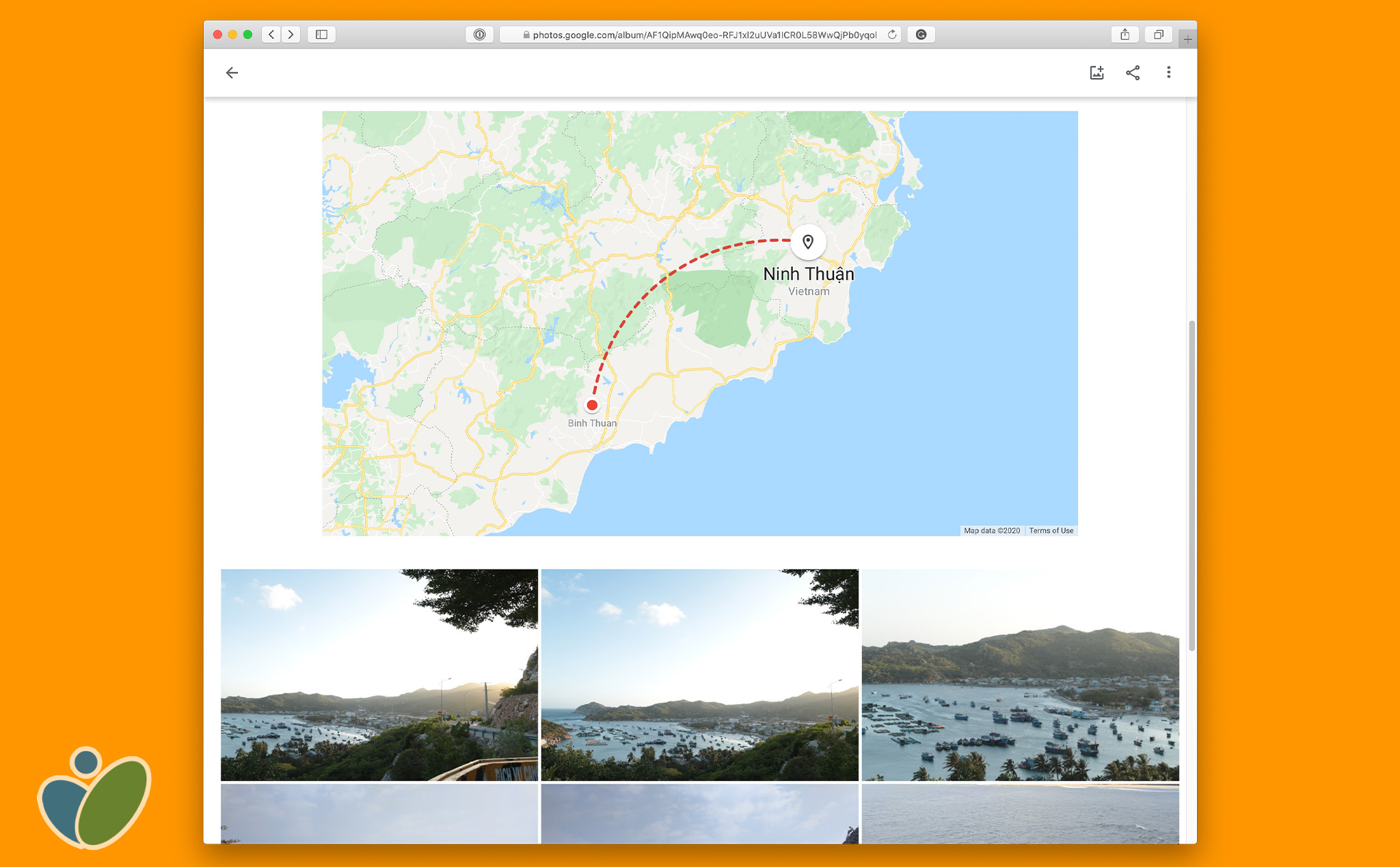
Bản đồ được thể hiện khá đơn giản chỉ có điểm đến và điểm đi. Chúng ta có thể kéo và sắp xếp bản đồ ở những vị trí khác nhau giữa các bức ảnh trong Album.
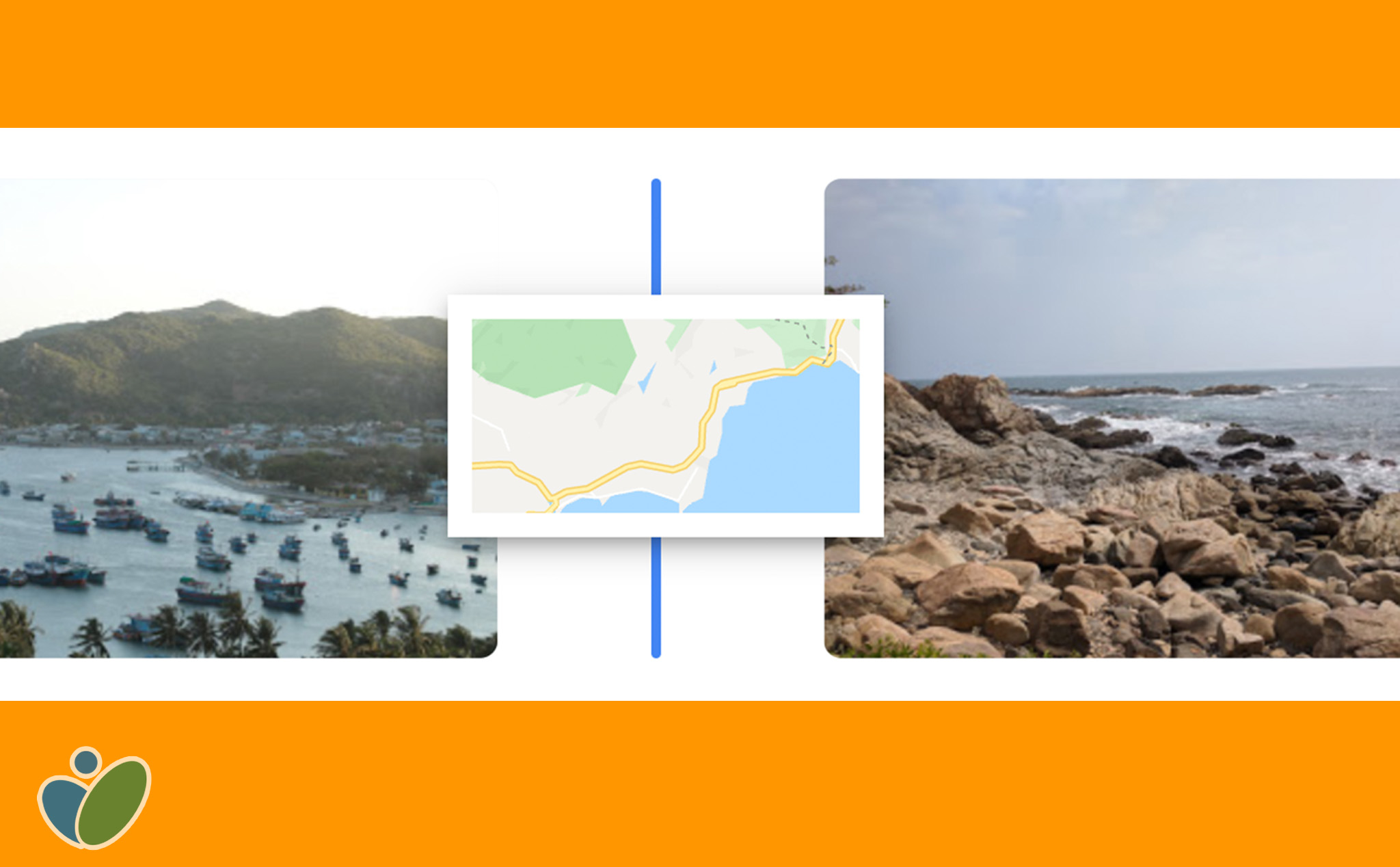
Để thêm được bản đồ vào Album cũng rất đơn giản. Các bạn vào Album đó chọn vào góc phải More Options (Dấu 3 chấm) -> Edit Album -> Add Location -> Map
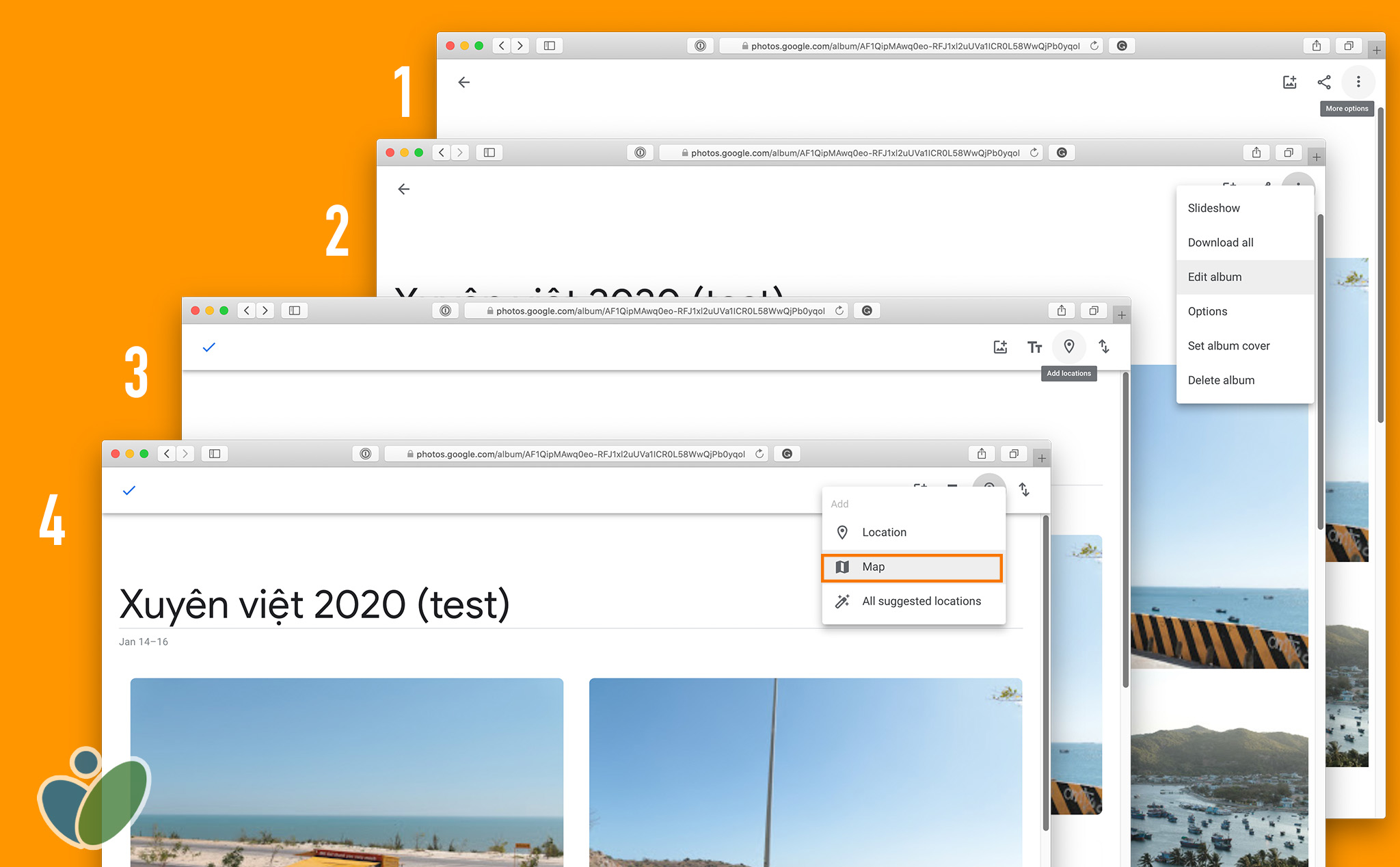
Bây giờ thì điền điểm đến và đi tuỳ theo ý bạn
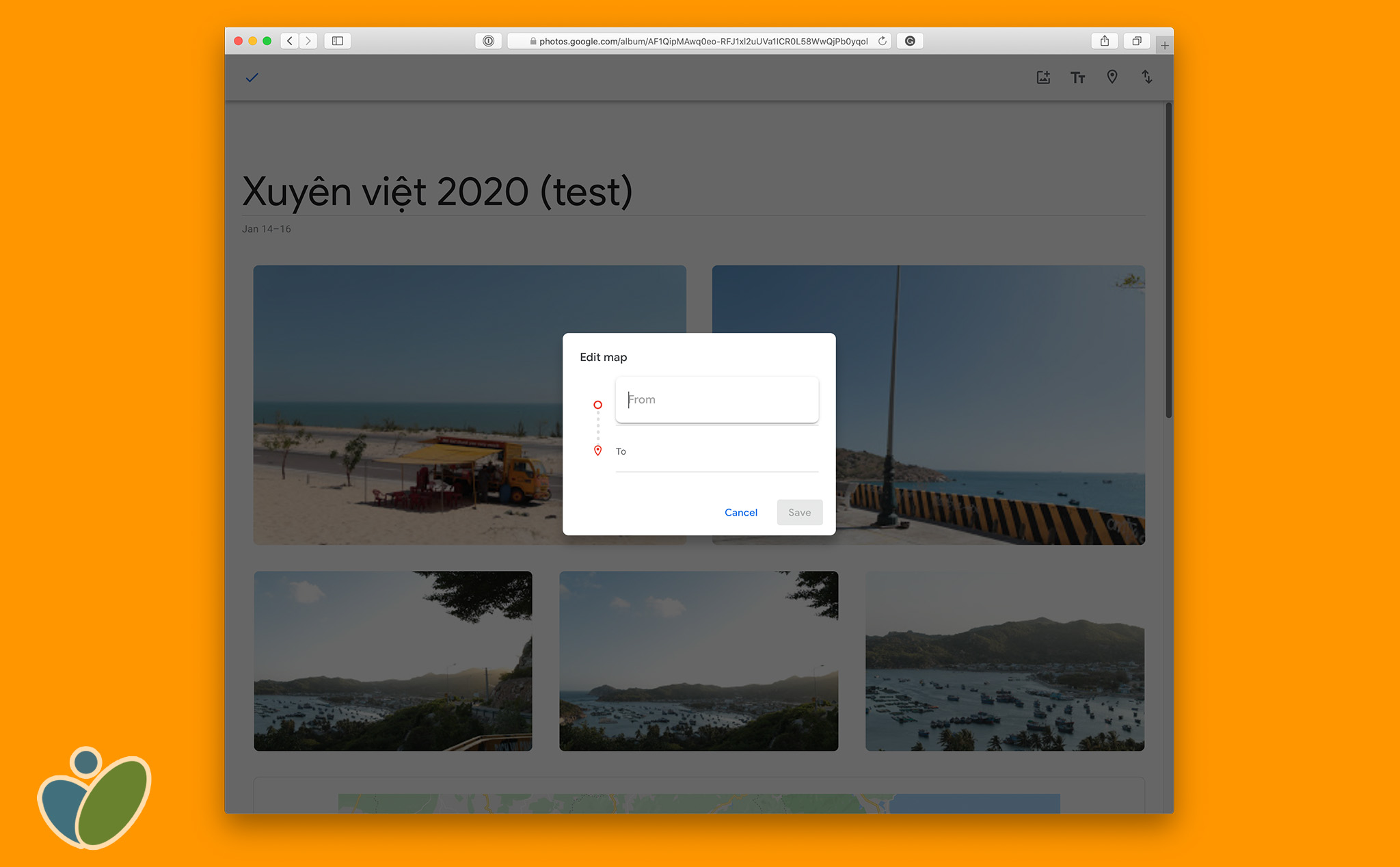
Thêm địa chỉ
Thêm địa chỉ cũng giống như bạn thêm Map vào trong Album nhưng nó phù hợp hơn để bạn miêu tả một địa chỉ cụ thể nào đó mà bạn muốn ghi nhớ và có thể đi lại trong lần sắp tới.
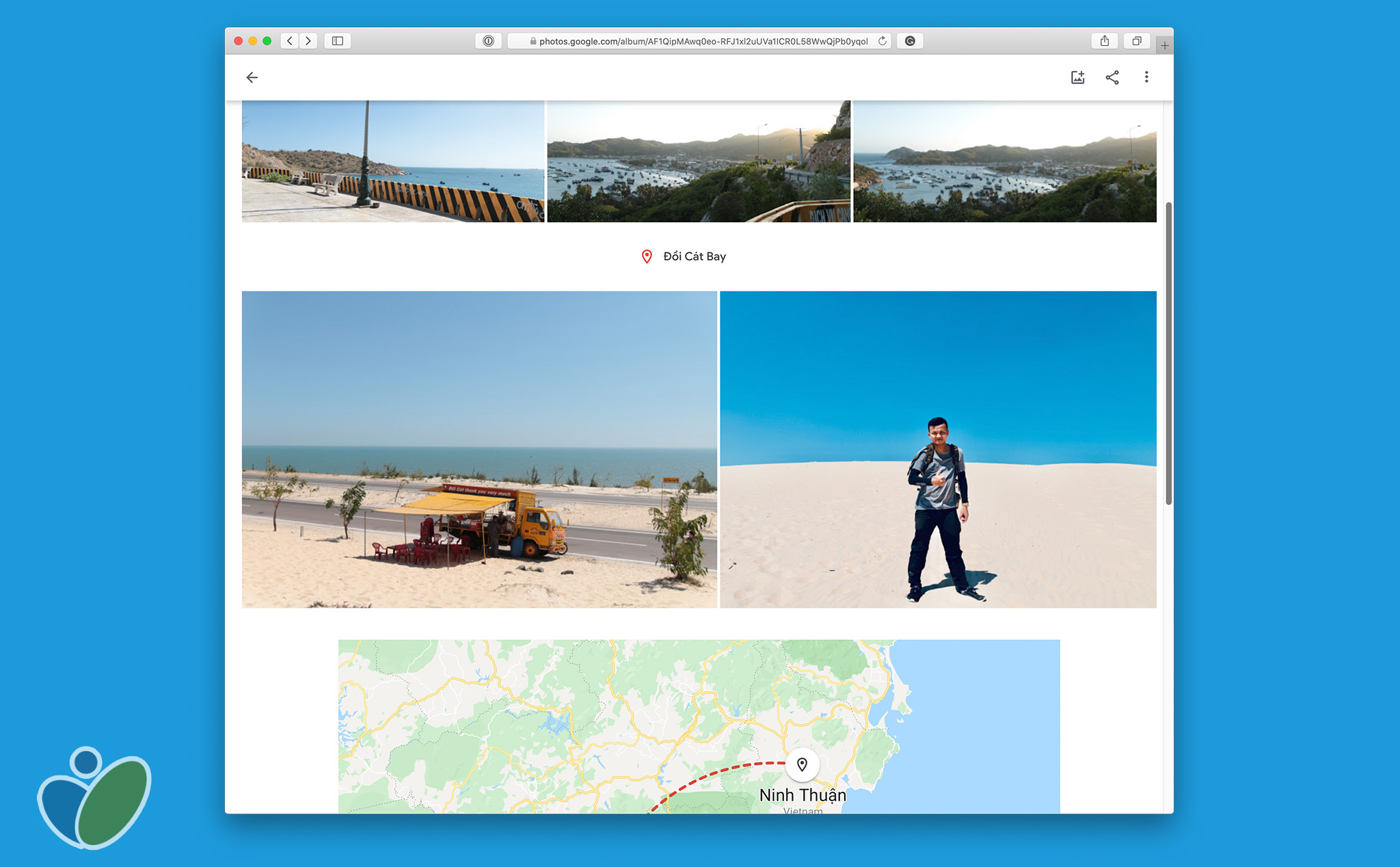
Để thêm được địa chỉ vào Album các bạn làm tương tự như thêm MAP. Góc phải More Options (Dấu 3 chấm) -> Edit Album -> Add Location -> Location
Thêm nhật ký vào Album
Nếu bạn nào muốn ghi lại những cảm xúc của mình trong quá trình du lịch, chúng ta vừa đi và ghi chép lại những điều chúng ta trải qua trong chuyến đi. Kết thúc hành trình có thể ngồi xem lại và sau này chia sẻ với những người bạn, những người thân cũng vui phải không:
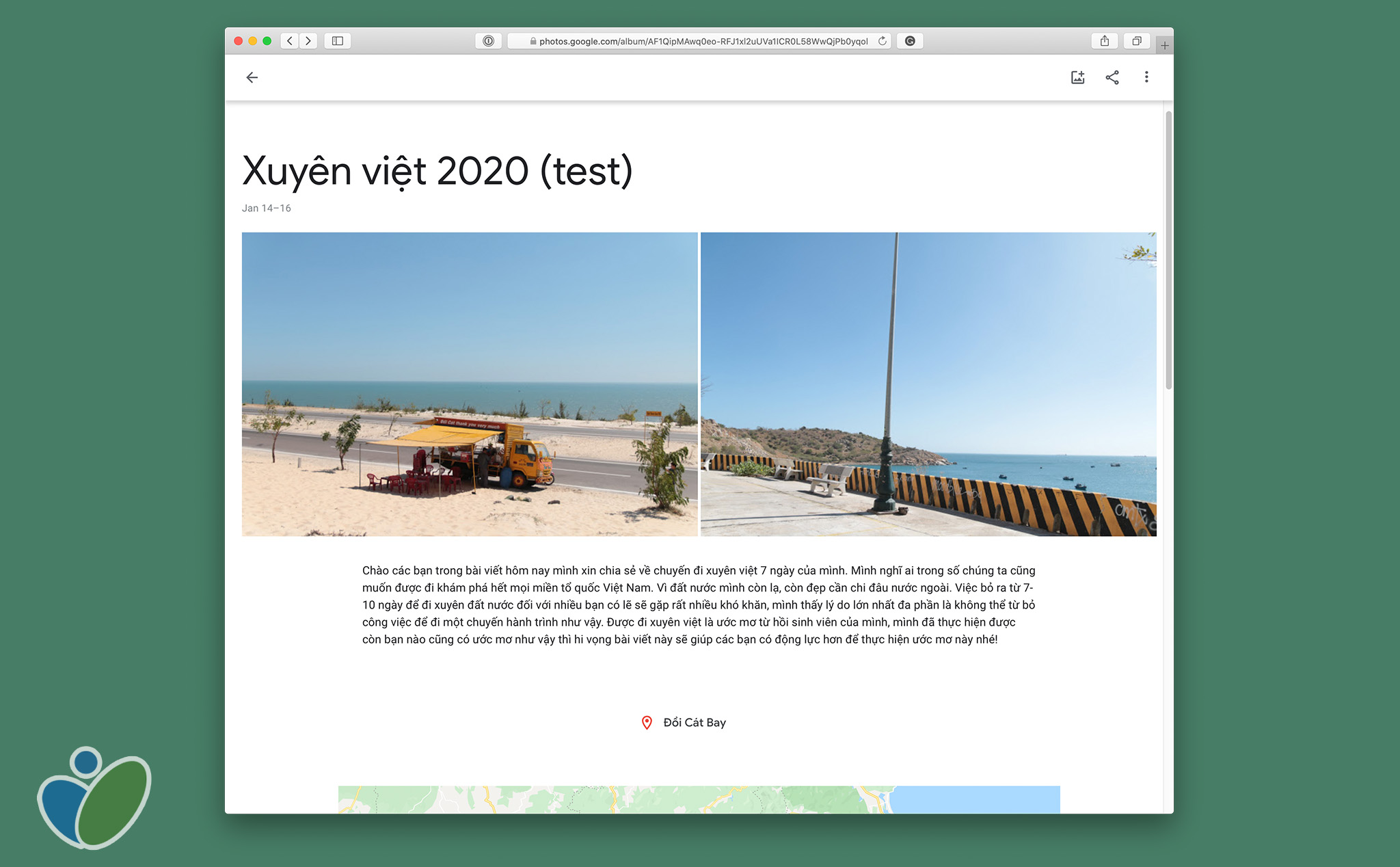
Những điều trên bạn cũng có thể hoàn toàn làm trên điện thoại mà không cần máy tính. Mọi thứ Google Photos làm trên máy tính và điện thoại khá giống nhau nhưng có vẻ nhìn những bức ảnh trên điện thoại sẽ được sắp xếp đẹp mắt hơn:
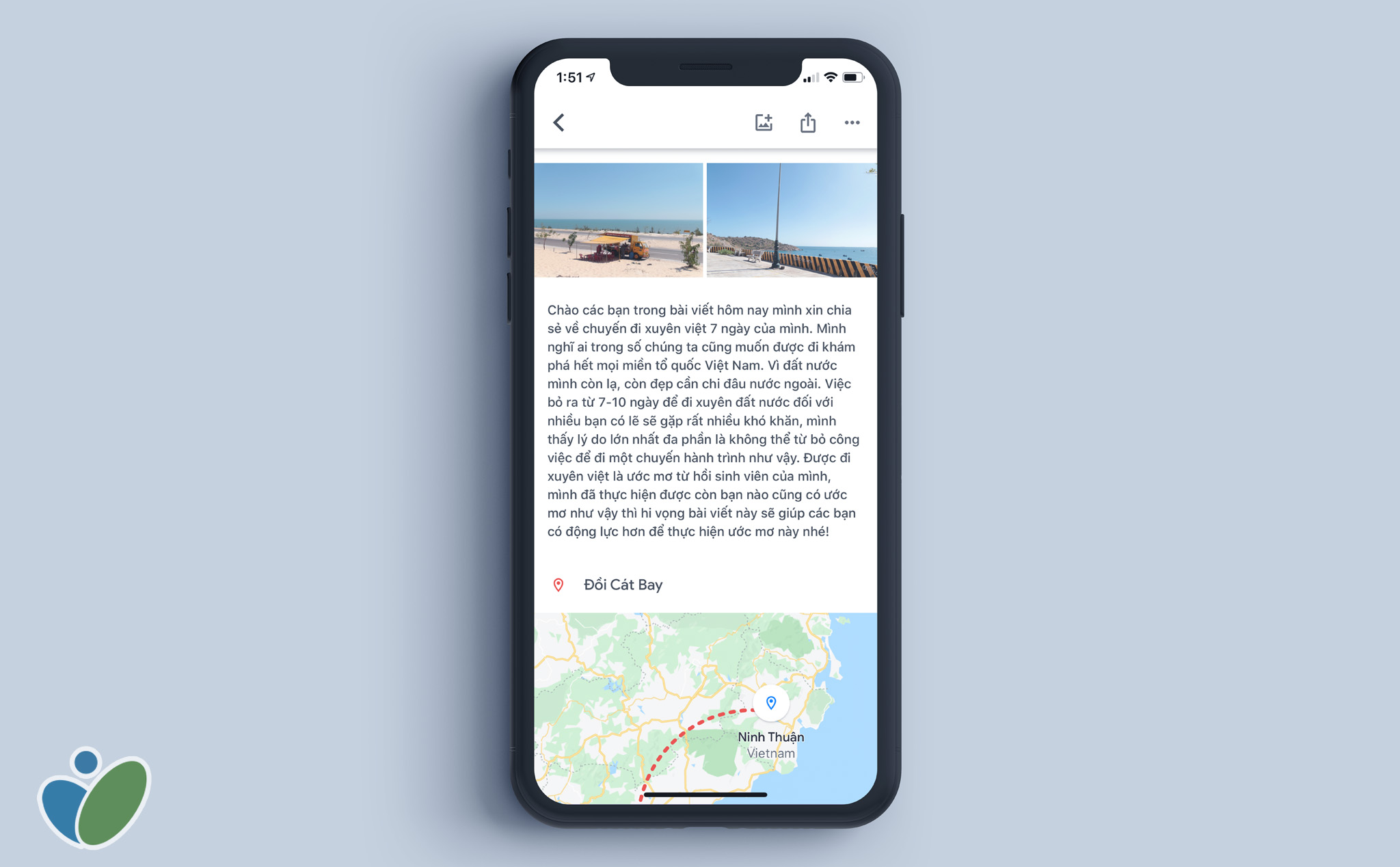
Để thêm được chữ vào Album các bạn làm tương tự như thêm MAP. Góc phải More Options (Dấu 3 chấm) -> Edit Album -> Add Text
Xóa đi Screenshots
Hằng ngày chúng ta phải gửi đi khá nhiều thông tin và việc chụp màn hình và chia sẻ cho người khác đã thành thói quen của chúng ta. Nhưng mỗi lần như vậy Google Photos sẽ backup cả những bức ảnh đó lên. Điều này khiến cho khu vực Photos của chúng ta đôi khi sẽ có những bức ảnh rác rất khó chịu.
Có một số cách để ngăn Google không tự động đồng bộ ảnh đó lên, tuy nhiên việc tắt nó đi đôi khi lại không cần thiết vì thuỷnh thoảng mình vẫn dùng cách đồng bộ ảnh này để đưa ảnh từ chụp màn hình điện thoại Android vào một máy tính khác.
Cách mà mình hay dùng là sử dụng thanh tìm kiếm của Google Photos lọc ra những ảnh ScreenShots và xoá hoặc lưu trữ nó:
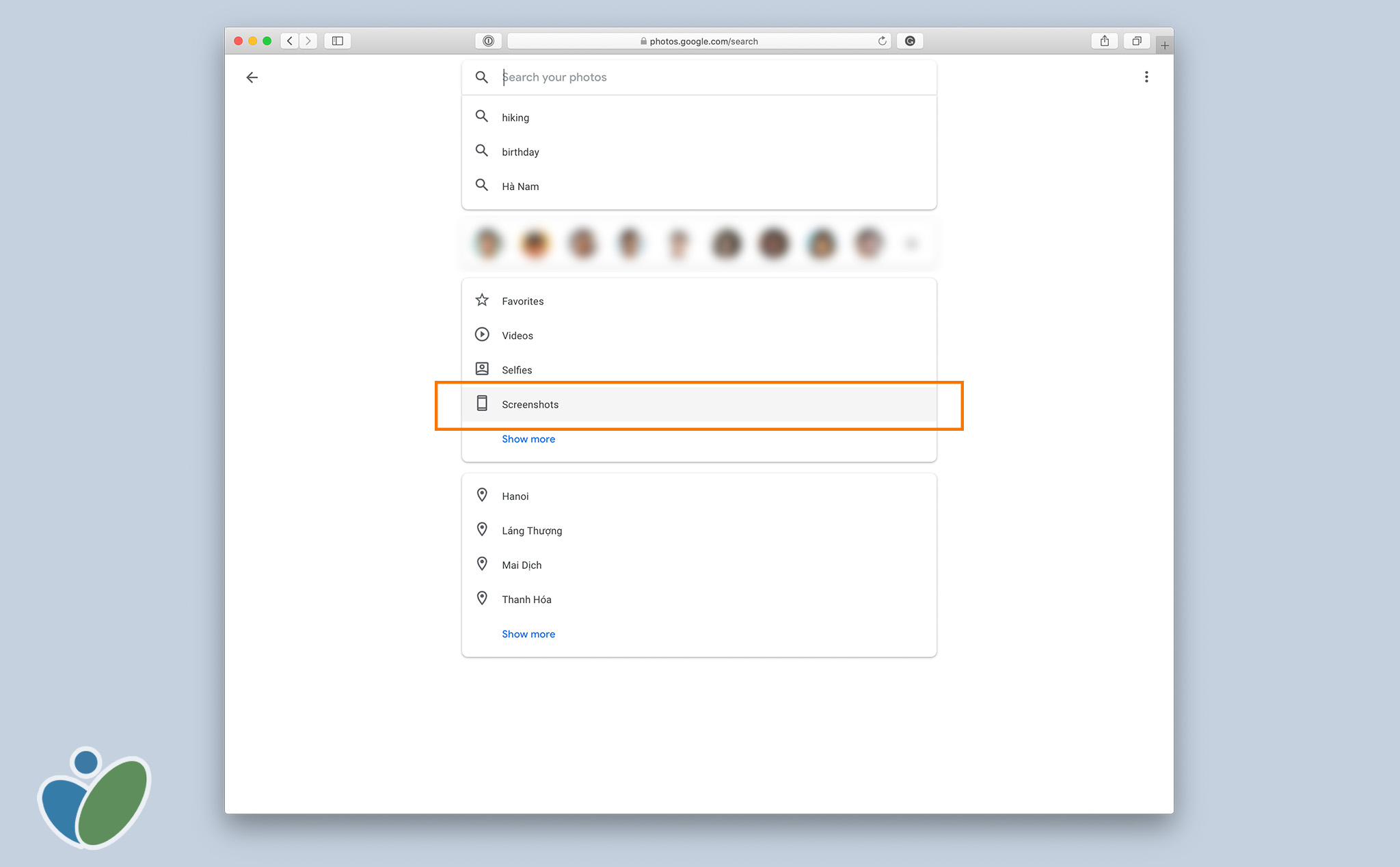
Như vậy là chúng ta đã giảm bớt được lượng ảnh rác trong bộ sưu tập ảnh đồ sộ của chúng ta rồi.
Tải về toàn bộ ảnh trên Google Photos
Nếu các bạn lo lắng về một ngày đẹp trời nào đó Google bị đánh sập và tất cả dữ liệu trên Google Photos của bạn sẽ không thể lấy lại thì có thể tải về toàn bộ ảnh trên Google Photos và copy ra một chiếc ổ cứng. Để đảm bảo rằng ảnh của chúng ta luôn được lưu trữ một cách an toàn nhất.
Để thực hiện được điều này các bạn vào phần quản lý Google Account hoặc vào trực tiếp link sau https://myaccount.google.com/

Google Account
Your Google Account gives you quick access to settings and tools that let you safeguard your data, protect your privacy, and decide how your information can make Google services work better for you. MYACCOUNT.GOOGLE.COM
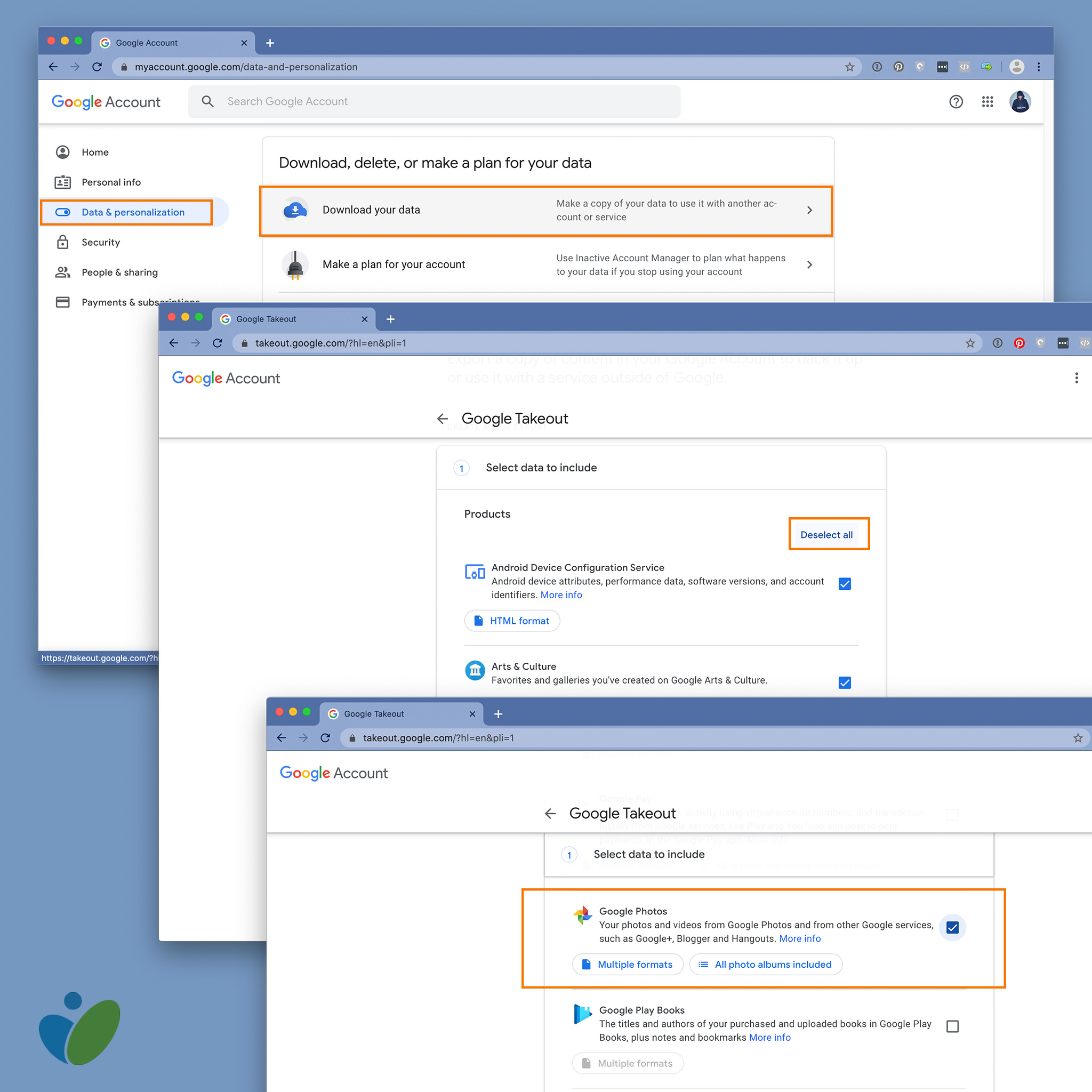
Sao đó chọn phần Data & Personalization -> Download your data -> Deselect All nếu không muốn tải về tất cả mọi thứ trong Google Acount -> Tích vào phần Google Photos
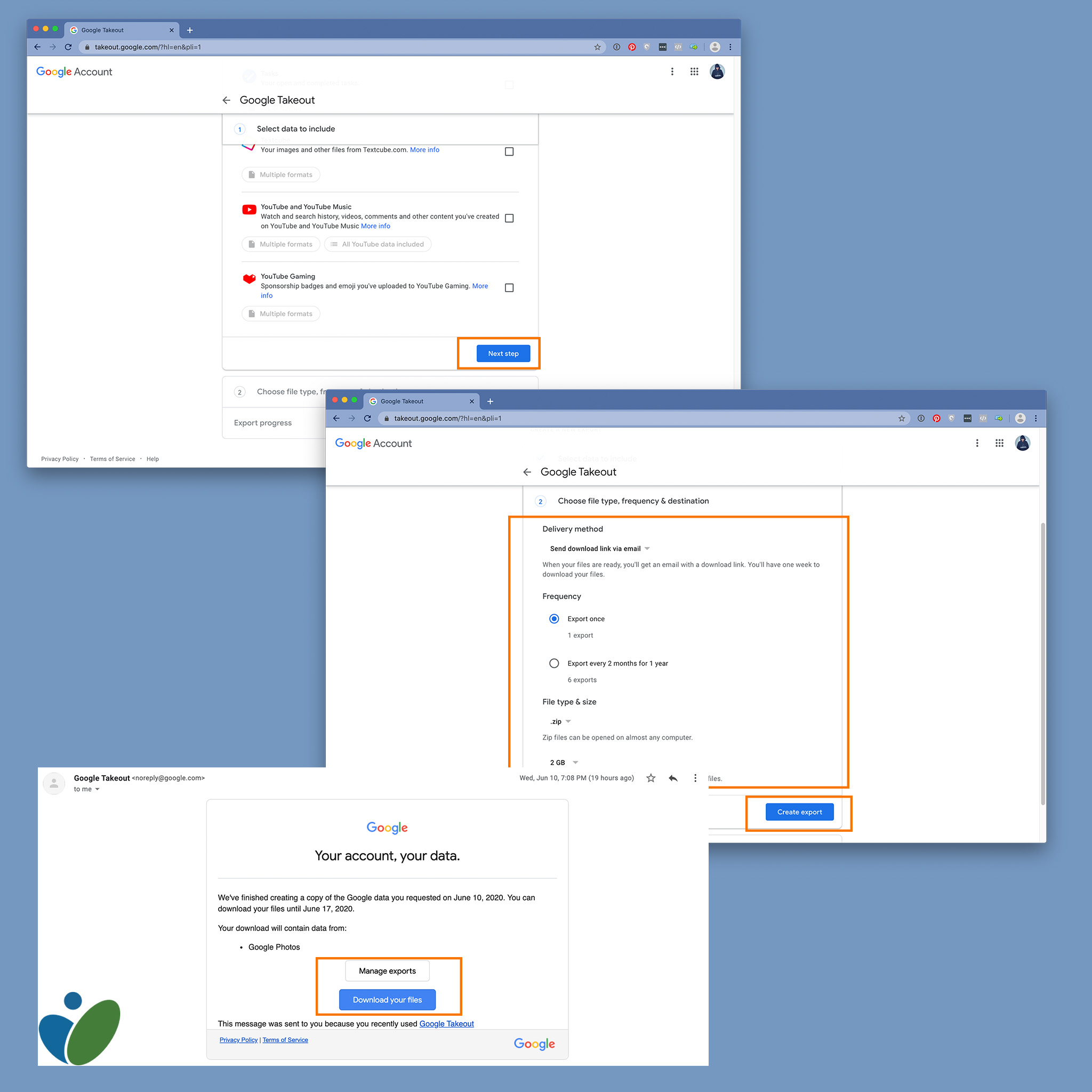
Ấn Next Step sau đó thiết lập một số thứ ví dụ như dữ liệu bạn tải về sẽ được lưu vào đâu và có muốn tạo những bản lưu trữ thường xuyên không. Ở đây mình chọn nhận Link Download thông qua Mail. Sau đó đợi một lúc cho Google đóng gói dữ liệu của mình. Và các bạn chỉ việc kiểm tra email là có thể Download toàn bộ dữ liệu đó về rồi.
Tải ảnh từ Facebook về Google Photos
Hiện nay Facebook đã cho chúng ta chuyển ảnh về Google Photos, chúng ta nên tận dụng điều này để có thể gom tất cả các ảnh của chúng ta lại một nơi để cho dễ quản lý.
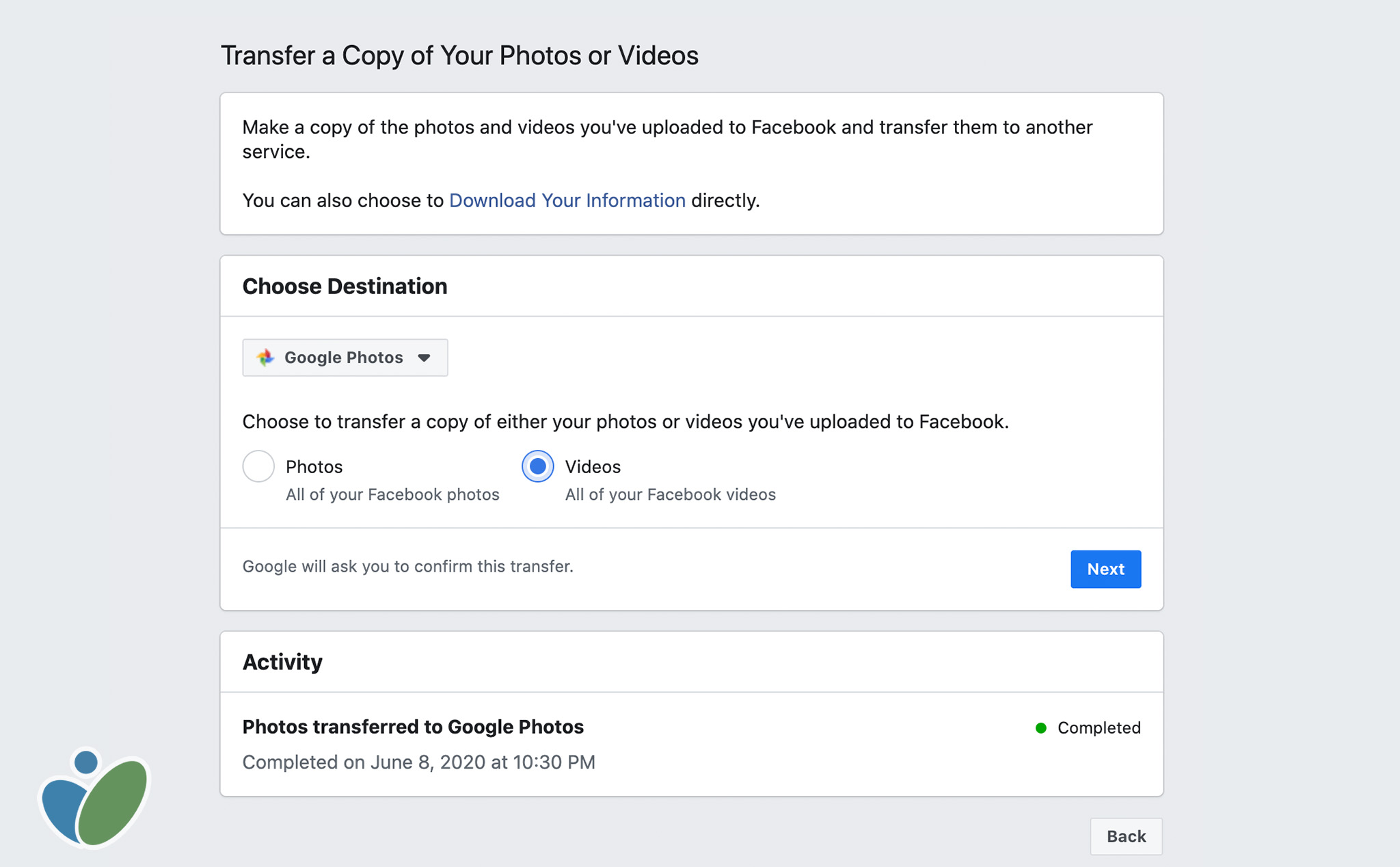
Cách làm: Đăng nhập tài khoản Facebook của bạn trên trình duyệt, nhấn vào nút mũi tên nhỏ > Settings
Chọn Your Facebook Information > Transfer a Copy of Your Photos or Videos -> Choose destination, chọn Google Photos
Tất cả các Album và ảnh ở trên Facebook của chúng ta sẽ được đồng bộ về Google Photos tuy nhiên tên Album sẽ có dạng Copy of …. Chúng ta nên vào sửa lại Album theo một số cách mà mình đã chia sẻ với các bạn ở trên nhé.